چطور با گوگل داکس کار کنیم؟ (راهنمای تصویری برای مبتدیان)
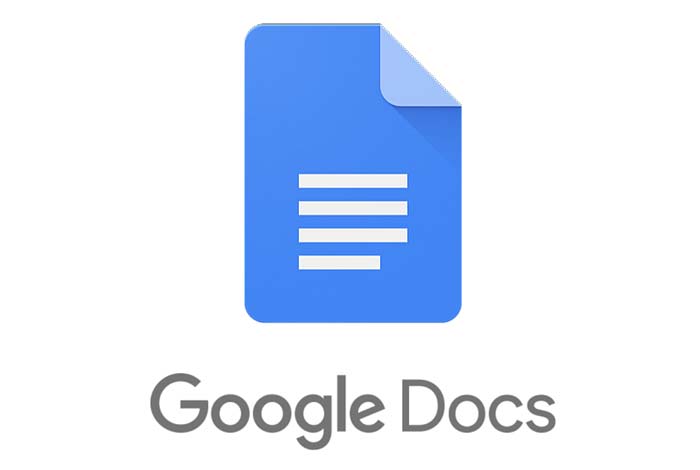
اگر به تازگی گوگل داکس را در گوشی خود نصب کرده اید، حتماً با ویژگی های گسترده آن سردرگم شده اید. اگر نمی دانید که چگونه با آن کار کنید، در این قسمت راهکارهایی را به شما معرفی می کنیم که می تواند در کار کردن با آن به شما کمک کنند.
ویدیوی آموزش گوگل داکز در ۱۵ دقیقه
اگر ویدیوی بالا برای تان کافی نبود به خواندن ادامه دهید:
گوگل داکس چیست؟
گوگل داکس در واقع برای ما ایرانی ها، یک جایگزین برای آفیس ماکروسافت است با این تفاوت که فقط به صورت انلاین کار می کند. کاملا رایگان است و از طریق گوگل به عنوان بخشی از آفیس یا گوگل درایو شما پیشنهاد می شود. در واقع می تواند با مایکروسافت آفیس رقابت کند.
می توانید بجای ورد یا پاورپوینت یا اکسل از آن استفاده کنید. بسیار سبک تر، ساده تر و قدرتمندتر از آفیس مایکروسافت است فقط با این تفاوت که آنلاین (در فضای اینترنت-فضای ابری یا فضای cloud) می باشد.
در مورد موبایل باید از اپلیکیشن ها استفاده کنید. سپس گوگل ادامه کار را انجام می دهد و نرمافزار را در cloud اجرا می کند.
از آن جایی که داکس یک برنامه ورد آنلاین می باشد، می توانید در آن همه چیز را به اشتراک بگذارید و با افراد زیادی در یک سند برابر همکاری کنید و بازدید های خود را ثبت کنید تا تغییرات و پیشنهاد ها را نیز به ثبت برسانید.
چگونه در گوگل داکس ثبت نام کنیم؟
اولین چیزی که نیاز دارید قبل از هر کاری انجام دهید، ثبت نام کردن در گوگل داکس می باشد. در واقع باید یک حساب گوگل داشته باشید. البته با حساب جیمیل هم می توانید این کار را انجام دهید. اگر هم اکنون حساب دارید، پس به راحتی می توانید وارد مرحله بعد شوید. در غیر این صورت باید به سادگی یک حساب گوگل ایجاد کنید و سپس پسورد و حساب ایمیل خود را وارد کنید و روی گزینه ایجاد حساب یا Create Account کلیک کنید و سپس For myself را بزنید .
در صفحه بعدی نیز باید اطلاعاتی را برای ایجاد حساب در اختیار قرار دهید، مثل نام و نام خانوادگی، یوزرنیم و پسورد.
همچنین باید شماره تلفن خود را وارد کنید و کد دریافت کنید تا گوگل داکس مطمئن شود که شما یک انسان واقعی هستید و ربات نیستید.
بعد از این که شماره تلفن خود را وارد کردید، صفحاتی را مشاهده می کنید که نیاز به ریکاوری آدرس ایمیل، تاریخ تولد ، جنسیت و موافقت با قوانین دارد. بعد از این که این قسمت ها را کامل کردید، قطعاً به خودتان افتخار می کنید که صاحب یک اکانت جدید در گوگل هستید.
چگونه یک سند خالی را ایجاد کنم؟
از آن جایی که حساب گوگل دارید، پس زمان آن است که اولین سند خود را ایجاد کنید. وارد قسمت گوگل داکس شوید و روی علامت مثبت چند رنگه کلیک کنید که در گوشه سمت راست و پایین قرار گرفته است .
حالا این علامت مثبت تبدیل به یک آیکون مداد آبی می شود که باید روی آن کلیک کنید.
**نکته: اگر از گوگل کروم استفاده می کنید، می توانید docs.new را در omnibox تایپ کنید و به صورت کاملاً اتوماتیک وارد شوید و یک سند جدید خالی را بسازید و آن را باز کنید.
چگونه سند ورد مایکروسافت را را انتقال دهیم؟
اگر به تازگی شروع به کار کردن با گوگل داکس کرده اید، ممکن است که مجموعه ای از فایل های ورد را در اختیار داشته باشید که دوست دارید از آن ها استفاده کنید. در چنین مواردی باید اسناد ورد خود را قبل از اینکه آن ها را ببینید آپلود کنید. ممکن است بعضی از آن ها به دلیل پیچیدگی های پیشرفته گوگل داکس خوانده نشوند و علت آن هم تفاوت فرمت می باشد اما معمولاً اسناد ورد به سادگی کار می کنند.
زمانی که این اسناد را در ورد انتقال داده و آپلود می کنید، می توانید از گوگل داکس و هم از گوگل درایو برای آپلود فایل ها استفاده کنید. هر دو روش باید به صورت کششی و انداختن فایل از کامپیوتر به صورت مستقیم به مرورگر وب باشد. در نتیجه آپلود فایل ها بسیار راحت است.
از گوگل داکس وارد هوم پیج یا Home شوید و ببینید چه نوع فایل هایی را به شما نشان می دهد.
از قسمت هوم پبج گوگل داکس روی آیکون فولدر در بالا و سمت راست کلیک کنید و سپس گزینه آپلود را بزنید.
زمانی که فایل ورد آپلود می شود، داکس آن را به صورت اتوماتیک باز می کند و آماده است که قسمت های ویرایش ، اشتراک گذاری و همکاری را در اختیار شما قرار دهد.
حالا سند وردی که می خواهید ویرایش کنید را باز کنید. روی فایل با W آبی کنار نام فایل از قسمت هوم پیج گوگل داکس کلیک کنید.
حالا می توانید یا روی مشاهده فایل ورد یا روی ویرایش از طریق x کلیک کنید.
زمانی که کار شما با سند تمام شد، می توانید دوباره سند تان را به صورت فرمت های DOCX, or PDF, ODT, TXT, HTML, یا EPUB دانلود کنید. سپس روی فایل و بعد دانلود کلیک نمایید. بعد از آن روی فرمتی که می خواهید کلیک کنید، تا بتوانید به صورت مستقیم هر فرمتی را که می خواهید دانلود کرده و ذخیره کنید.
چگونه غلط های املایی را در گوگل داکس بررسی کنیم؟
این امکان که برای زبان فارسی هم فعال است به شما در رفع مشکلات املایی و گرامری کمک می کند البته در زبان فارسی هنوز کمی خطا دارد. داکس کاملا به بررسی کننده های املا مجهز است و می تواند به خوبی برای شما کار کند. به این صورت هر زمان که غلطی داشتید، زیر آن خط بکشد و به شما تغییراتی را پیشنهاد دهد. این ویژگی باید در قسمت پیش زمینه قرار گرفته باشد. اول وارد tool، سپس spelling و بعد underline Errors شوید.
برای این که اصلاح و پیشنهادات املایی را ببینید، روی فایل ورد با خط زیر آن کلیک راست کنید. همچنین به جای این روش می توانید در کیبورد ویندوز دکمه های. Ctrl+Alt+X را بزنید و در مک Command+Alt+X بزنید تا ابزار بررسی گرامر و املا باز شود.
یکی دیگر از راه های دسترسی به ویژگی بررسی کننده املا، این است که روی آیکون A با یک تیک کلیک کنید. این ویژگی ابزار را قادر می سازد که غلط های املایی و گرامری شما را نشان دهد.
گوگل داکس با بررسی کننده املا می تواند ویژگی هایی مثل دیکشنری در اختیار شما قرار دهد. کافی است که کلمه مورد نظر را هایلایت کنید، روی آن کلیک راست نمایید و سپس روی define کلیک کنید.
چگونه بر پایه اسناد با دیگران همکاری کنیم؟
یکی از بهترین ویژگی های گوگل داکس این است که شما را قادر می سازد تا لینک های قابل اشتراک گذاری تولید کنید که به دیگران اجازه می دهد از این لینک ها بازدید کنند، نکات ویرایشی به شما پیشنهاد کنند و یا سند شما را ویرایش نمایند .
به جای ارسال یک فایل به طرف مقابل و دریافت بین یکدیگر برای همکاری، می توانید از قسمت ویرایش و پیشنهادات استفاده کنید. تنها تفاوت موجود این است که هر نفر قابلیت ها و ویژگی های مربوط به ویرایش متن مخصوص به خودش را در کامپیوتر شخصی دارد. از سندی که می خواهید به اشتراک بگذارید، باید روی دکمه آبی اشتراکگذاری کلیک کنید تا انتخاب کنید که چگونه و به چه کسی می خواهید فایل را ارسال کنید. همچنین می توانید آدرس ایمیل خود را به صورت دستی وارد کنید و روی. Get sharable link” در گوشه و بالای صفحه کلیک کنید.
از منویی که به سمت پایین باز می شود، می توانید میزان قدرت اشتراک گذاری مخاطبان را که بر روی فایل شما دارند، انتخاب کنید. این کار را از طریق انتخاب کردن یکی از گزینه های زیر انجام دهید.
گزینه off : در این گزینه اشتراک گذاری را کاملاً غیر فعال می کنید. اگر قبلاً لینکی را با دیگران به اشتراک گذاشته بودید، دیگر نمی توانید از این ویژگی استفاده کنید و دیگران هم اجازه این کار را نخواهند داشت.
گزینه Anyone with the link can comment : این گزینه به کاربران اجازه می دهد که اگر مایل هستند، کامنت بگذارند. این ویژگی برای پروژه های تیمی بسیار مناسب است.
گزینه Anyone with the link can view : در این قسمت کاربران می توانند فایل شما را ببینند اما نمی توانند از هیچ راهی آن را ویرایش کنند. این ویژگی به صورت پیش زمینه ای هنگام به اشتراک گذاری فایل وجود دارد و برای زمان هایی که می خواهید یک فایل را برای دانلود به اشتراک بگذارید، بهترین گزینه می باشد. با قابلیت اشتراک گذاری می توانید کارهای بسیار زیادی انجام دهید که معمولاً برای فایل های دیگر درایو و روی موبایل نیز مناسب است.
چگونه همه تغییرات اخیر را برای یک سند مشاهده کنیم؟
زمانی که اسناد خود را با دیگران به اشتراک می گذارید، بسیار سخت است که تغییرات کوچک را در زمان هایی که حضور ندارید، ثبت و ضبط کنید. به همین دلیل بهتر است که به تاریخچه نگاهی بیاندازید. گوگل همه تغییراتی را که در یک سند و گروه ها در دوره های زمانی مختلف اتفاق افتاده را ثبت و ضبط می کند.
شما نیز می توانید یک فایل را به هر ورژن که در قسمت تاریخچه لیست شده است، با یک کلیک بازگردانید. همچنین می توانید همه تغییرات اخیر را ثبت کرده با و کلیک کردن روی فایل سپس version history، آن ها راببینید.
چگونه ویرایش یک سند را پیشنهاد کنیم؟
اگر خودتان صاحب یک سند هستید و مایلید که همکارانتان پیشنهاداتی را برای ویرایش فایل داشته باشند ( به جای این که مستقیماً آن را ویرایش کنند) ، می توانید برای قسمت پیشنهادات کاری کنید که آن ها از شما اجازه بگیرند. این ویژگی به دیگران اجازه می دهد که سند شما را بدون نگرانی در مورد به هم ریختگی فایل ویرایش کنند.
زمانی که یکی از آن ها ویرایش را برایتان انجام می دهد، صاحب سند یک ایمیل دریافت می کند که حاوی پیام ویرایش پیشنهادی است که می توانید آن را قبول کرده یا رد کنید.
اگر به قسمت بالا و سمت راست در پنجره سند نگاه کنید، وضعیت کنونی خود را مشاهده می کنید. اگر در آن قسمت پیشنهاد یا suggesting را مشاهده کردید، یعنی به چیزی که میخواستید رسیدید. اگر گزینه Edit یا View را دیدید، روی آن کلیک کنید و سپس گزینه suggesting را انتخاب کنید.
چگونه شمارش صفحه و کلمات را پیدا کنیم؟
گوگل داکس به صورت پیش زمینه ای ، تعداد کلمات و صفحات را نشان می دهد و به راحتی می توانید بدون شمارش دستی این موارد را بررسی کنید. بنابراین اگر محدودیت جدی تعداد کلمات را برای یک تکلیف یا کار خاصی دارید یا اصلاً دوست دارید که میزان نوشتن خود را بررسی کنید، می توانید جزئیاتی مثل تعداد کلمات را مشاهده کنید.
حتی می توانید از یک پاراگراف، مقدار کلماتی را که می خواهید هایلایت کنید تا ببینید که کلمات انتخابی شما چند عدد می باشد. برای مشاهده تعداد کلمات و همچنین شماره صفحات روی ابزار یا tools، سپس شمارش کلمات یاword count کلیک کنید یا برای ویندوز، Ctrl+Shift+C در کیبورد و برای مک، Command+Shift+C را بگیرید.
همچنین می توانید تعداد کلماتی که مد نظرتان است؛ هایلایت کنید و وارد قسمت ابزار و شمارش کلمات یا همان مراحل قبلی بشوید.
چگونه به صورت آفلاین یا اینترنت خاموش از گوگل داکس استفاده کنیم؟
اگر می خواهید به گوگل داکس دسترسی داشته باشید و اتصال اینترنتی ندارید، چه کار کنید؟ از آن جا که گوگل داکس یک محصول پایه می باشد اما به این معنا نیست که نمی توانید هرگز به صورت آفلاین از آن استفاده کنید. در چنین مواردی نیاز دارید که یک بستر مناسب برای کروم دانلود کنید و مطمئن شوید که قادر هستید فایل را به صورت آفلاین مشاهده و استفاده کنید اما برای ایجاد هرگونه تغییر در فایل، باید صبر کنید تا زمانی که اتصال اینترنت داشته باشید.
بعد از این که extension رسمی را برای کروم دانلود کردید، وارد قسمت هوم پیج گوگل داکس شوید و در بالا و گوشه سمت چپ روی منوی Hamburger، و بعد تنظیمات کلید کنید. در این قسمت فایل مورد نظر را روی گزینه آفلاین قرار دهید و روی ok کلیک کنید.
گوگل برای ذخیره سازی فضای حافظه دستگاه، فقط فایل هایی را دانلود می کند که شما بتوانید به فایل های اخیر خود به صورت آفلاین دسترسی داشته باشید.
می توانید به صورت دستی هر فایلی را که می خواهید به گونه ای تنظیم کنید که به صورت آفلاین، آن را ببینید. به این صورت که روی آیکون سه نقطه ای کلیک کنید. سپس گزینه دسترسی به صورت آفلاین یا “Available Offline” روشن کنید.
چگونه شماره صفحه را برای یک سند اضافه کنیم؟
شماره صفحه یک ابزار بصری می باشد و برای نشان دادن این که هم اکنون خواننده در چه صفحه ای قرار گرفته است، استفاده می شود. همچنین به شما کمک می کند که صفحات را به صورت فیزیکی مرتب کنید و ترتیب آن ها را مشخص کنید که معمولاً برای پرینت گرفتن بسیار حائز اهمیت است.
داکس به صورت اتوماتیک شماره صفحات را در فایل ها قرار نمی دهد و باید خودتان به صورت تستی این ویژگی را اضافه کنید اما اضافه کردن آن از قسمت header یا footer سند بسیار راحت است.
برای اضافه کردن شماره به تمام صفحات روی insert، سپس Header and page number و بعد page number کلیک کنید. در این قسمت یک پنجره برای شما باز می شود که می توانید استایل شماره صفحات را انتخاب کنید.
چگونه حاشیه ها را در گوگل داکس کنترل کنیم ؟
حاشیه ها فضای سفیدی هستند که که در تمام گوشه های یک سند وجود دارند، از آن جایی که حاشیه ها کاملاً به چشم بیننده می آید، می توانید سایز آن ها را کم کنید یا فضای قابل استفاده از آن ها را افزایش دهید. اگر می خواهید که میزان فضا را در گوشه ای از صفحات یک فایل تغییر دهید، باید حاشیه ها را از طریق خط کش اطراف و بالای سند مدیریت کنید.
اگر می خواهید به صورت دستی وارد قسمت حاشیه شوید، روی File، سپس Page setup کلیک کنید. در این قسمت فضای سفیدی را که می خواهید در هر طرف داشته باشید را مشخص کرده و روی ok کلیک کنید.
چگونه تکست باکس یا جعبه متن را در یک سند اضافه کنیم ؟
اضافه کردن جعبه متن به گوگل داکس، یکی از عالی ترین راه ها برای هایلایت کردن اطلاعات و جلب توجه به نکات خاصی در یک سند می باشد. اگرچه که برای ایجاد یکی از آن ها هرگز یک فرایند کاملاً مستقیم وجود ندارد و این ویژگی در قسمتی به نام drawing پنهان شده است. برای دسترسی به منوی drawing یا نقاشی ، وارد insert ، سپس drawing شوید و روی آیکون جعبه متنی در منو کلیک کنید.
اکنون روی آن کلیک کرده و با موس آن را به جایی که می خواهید بکشید و روی صفحه قرار دهید و سپس متن مورد نظر را داخلش تایپ کنید .
در آخر روی save and close یا ذخیره و بستن کلیک کنید.
چگونه یک جدول محتوا اضافه کنیم ؟
یک جدول محتوا، راهی برای نشان دادن هر موضوع یا عنوان لیست شده در سند به خوانندگان می باشد. این ویژگی به صورت اتوماتیک، جدول را تولید می کند و از لینک هایی استفاده می کند که بتوانید با کلیک کردن به هر بخش که می خواهید، واردش شوید. بنابراین اگر سند شما بسیار بزرگ است، این ویژگی به شما اجازه میدهد که به سرعت بتوانید به بخش های مختلف بدون نیاز به پایین آمدن صفحات مراجعه کنید.
روی insert و سپس روی جدول محتواها کلیک کرده و سپس یکی از دو گزینه مورد نظر را انتخاب کنید. اولین گزینه یک جدول محتوایی متنی با اعداد در قسمت راست برای سند پرینت شده می باشد. گزینه دوم از شمارش صفحات استفاده نمی کند اما به جای آن هایپر لینک هایی را قرار می دهد که از طریق آن بتوانید به قسمت های مورد نظر برای بازدید آنلاین پرش داشته باشید .
توجه داشته باشید که ایجاد یک جدول محتوایی به صورت اتوماتیک به بخش های خاصی از سند مربوط است و باید هر عنوان یا هر بخش را را پوشش دهد. پس می توانید از استایل های موجود در گوگل داکس استفاده کنید. این ویژگی به شما اجازه می دهد تا بدانید که چگونه جدول را تولید کرده و لینک های قابل کلیک کردن را به آن اضافه کنید.




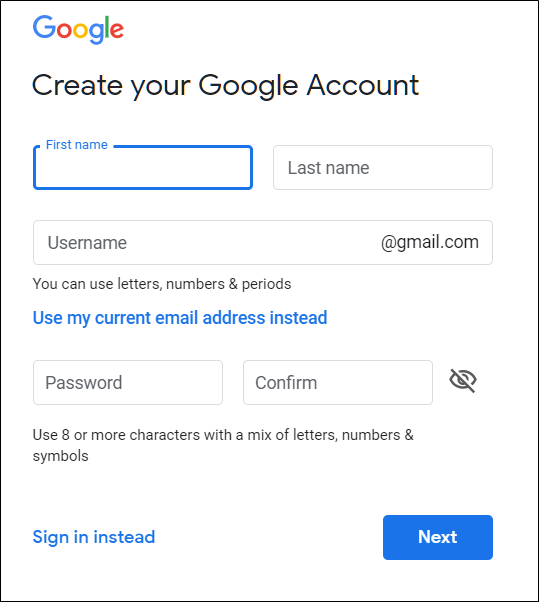
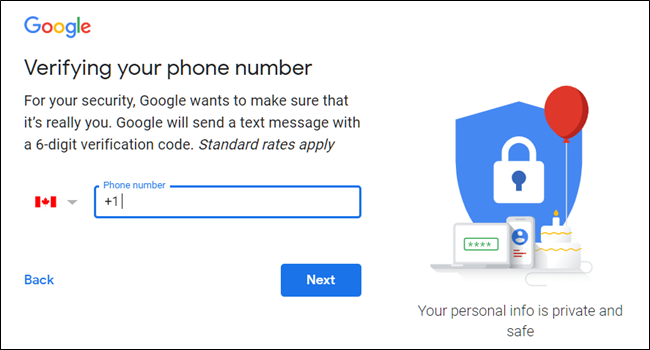
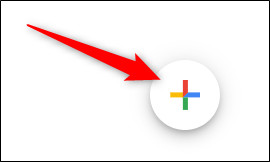

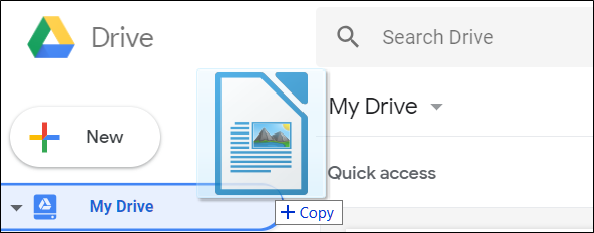
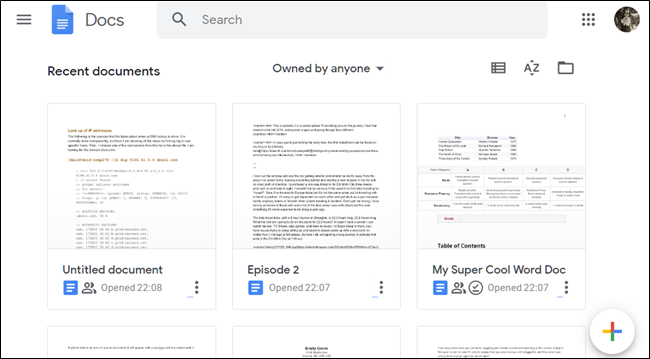
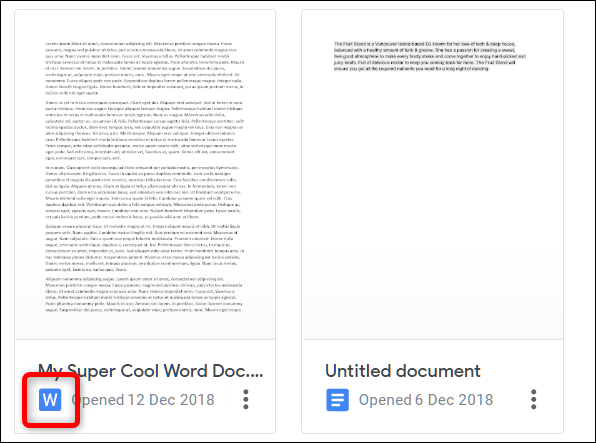
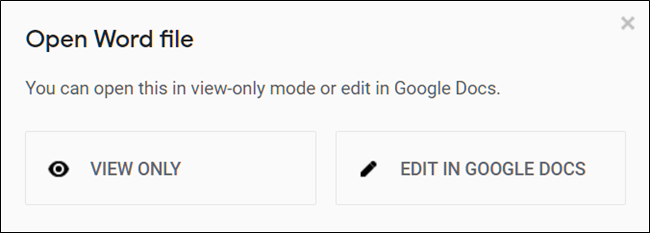
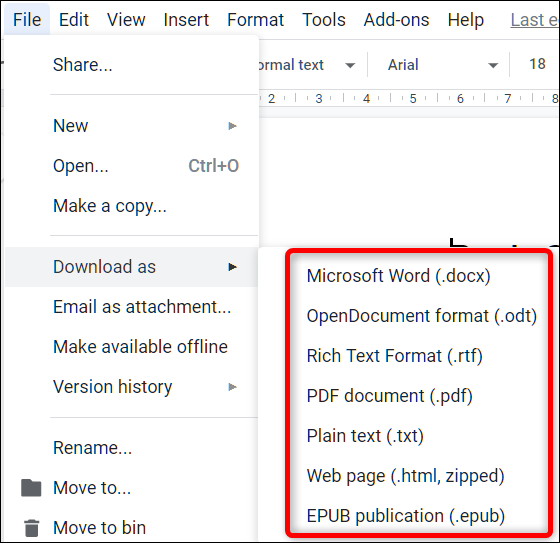
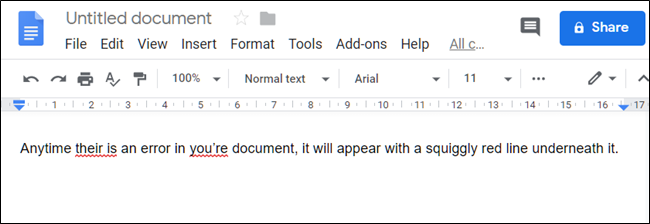
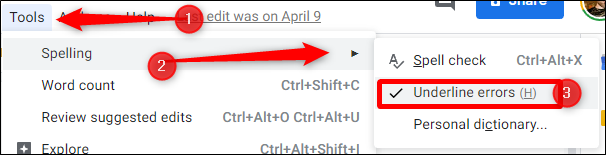
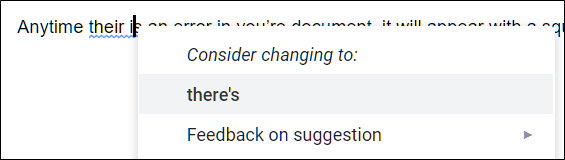
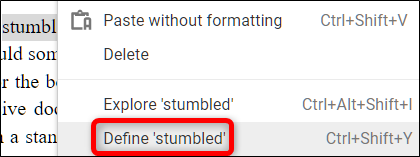
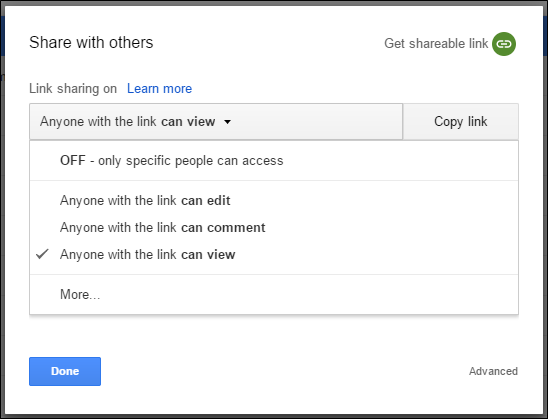
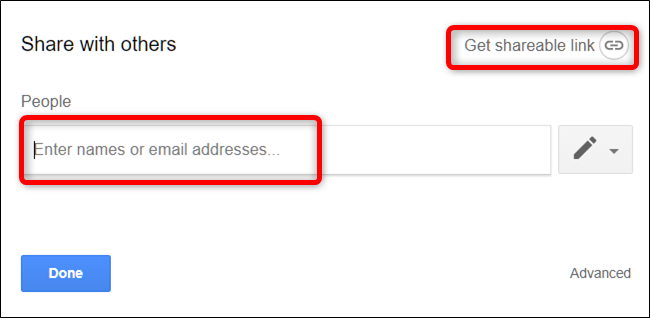
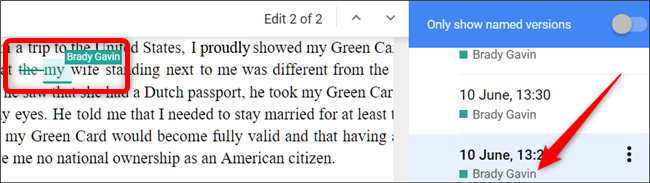
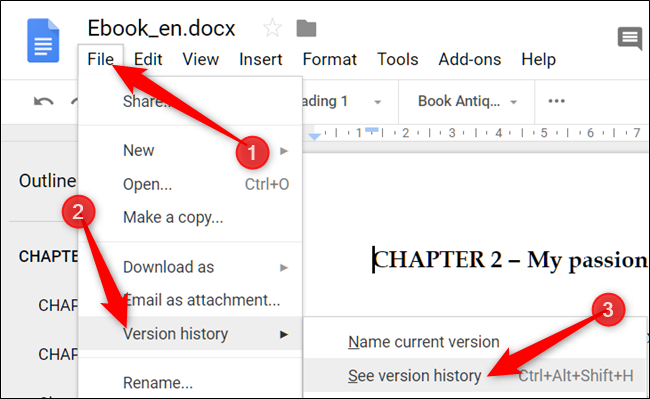
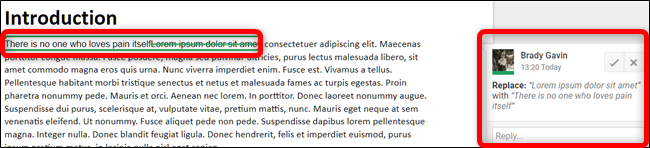
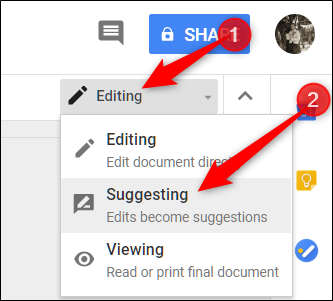
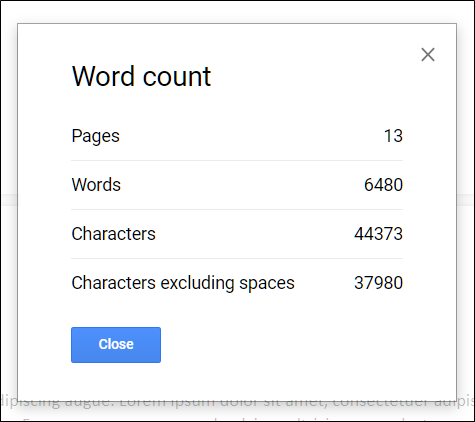
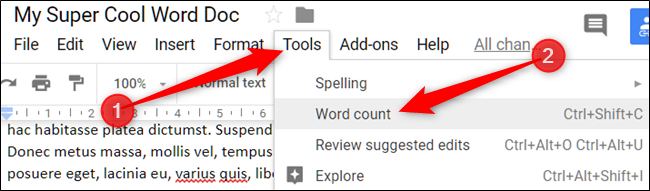
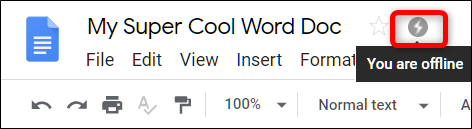
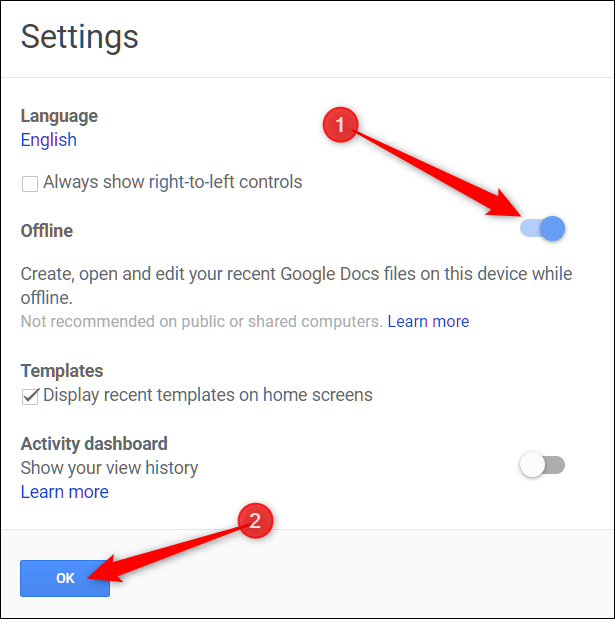
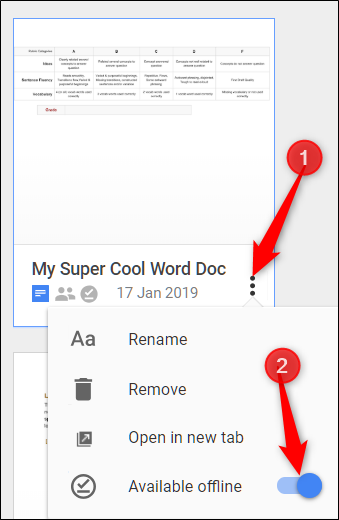
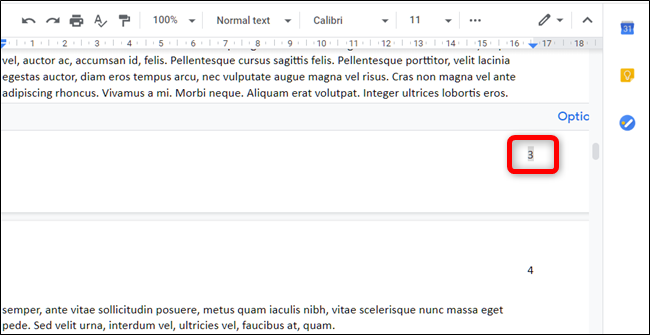
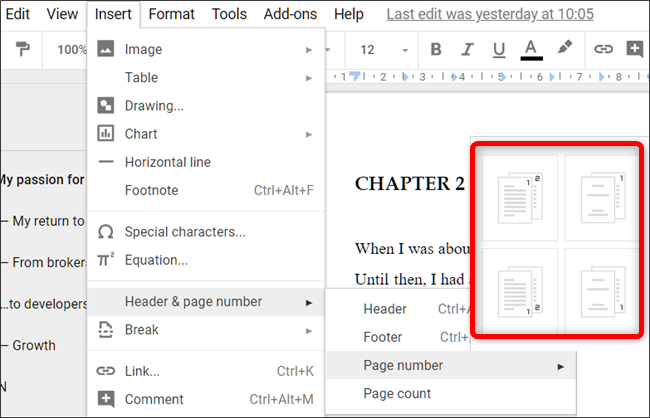
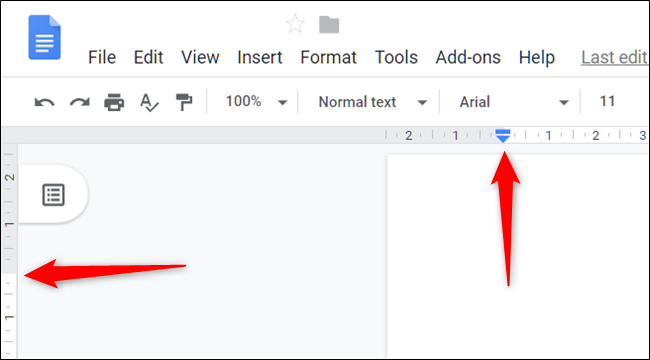
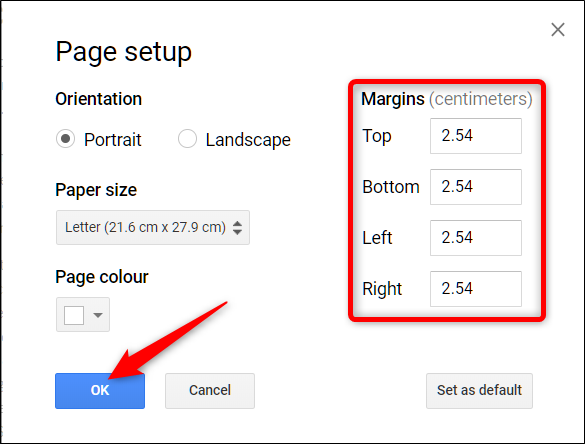
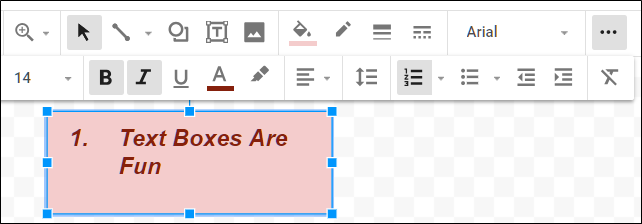
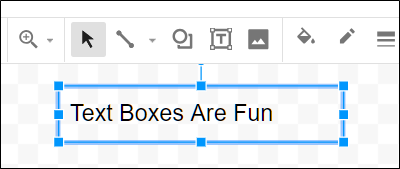
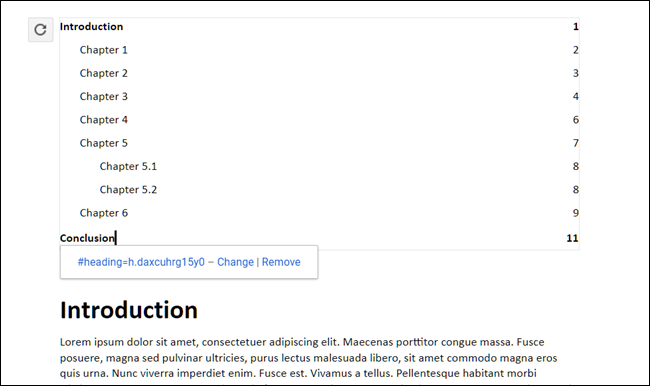
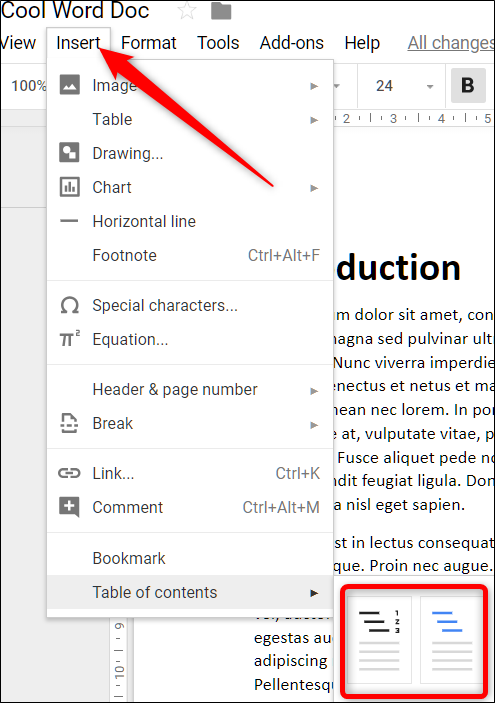
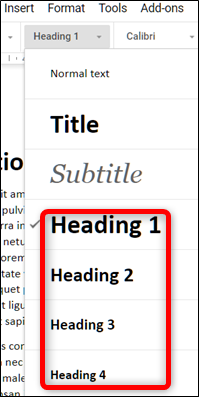

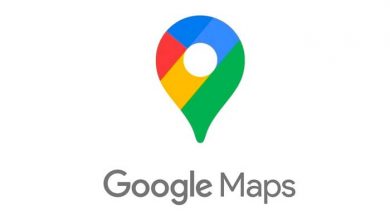
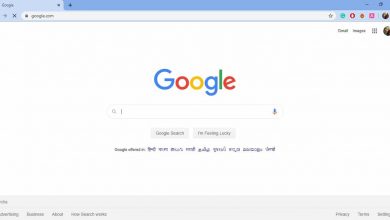
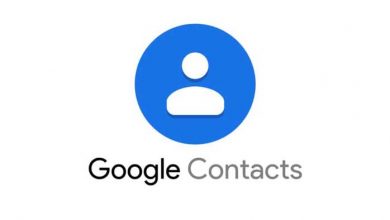
سلام من هر کاری میکنم که فایل رو در گوگل داکس دانلود کنم علامت دانلودی نیست در حالی که قبلا بود.
میشه راهنماییم کنید چی کنم؟