اجرای برنامه هنگام بالا آمدن ویندوز 10 و 11 (3 راه حل)
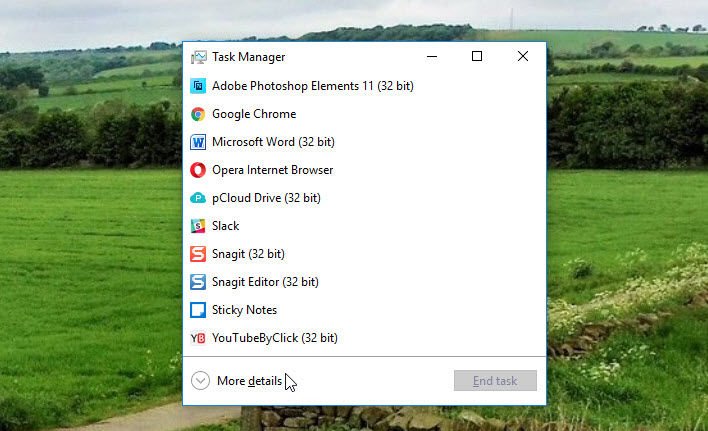
به عنوان یک کاربر قطعا مجموعه ای از برنامه ها و نرم افزارهای مختلف را در کامپیوتر خود خواهید داشت. بسیاری از این برنامه ها و نرم افزارها به طور پیش فرض هر بار که کامپیوتر خود را راه اندازی می کنید باز می شوند.
اگرچه در بعضی موارد این می تواند به نفع شما باشد اما در بسیاری از موارد لازم نیست و می تواند وقت گیر باشد.
خبر خوب این است که ویندوز 10 و 11 به شما اجازه می دهد برنامه هایی که در هنگام راه اندازی باز می شوند را تغییر دهید. همچنین به شما این امکان را می دهد که ببینید کدام یک از برنامه ها زمان بیشتری برای بوت شدن لازم دارد.
با استفاده از ابزاری مانند CCleaner نیز می توانید همین کار را انجام دهید. البته این ابزار کارهای دیگری نیز انجام می دهد، از جمله پاکسازی رجیستری، پاک کردن داده های مرور و حذف کوکی ها.
روش اول:مدیریت برنامه های راه اندازی در ویندوز 10 و 11
می توانید برنامه های راه اندازی را در Task Manager تغییر دهید. برای این کار، همزمان Ctrl + Shift + Esc را فشار دهید. یا ، روی نوار وظیفه در پایین دسک تاپ کلیک راست کرده و از منوی ظاهر شده Task Manager را انتخاب کنید.
روش دیگر -در ویندوز 10 و 11- کلیک راست روی نماد Start Menu و انتخاب Task Manager است.
با راه اندازی این ابزار برای اولین بار، به طور پیش فرض روی برنامه هایی که در حال حاضر روی سیستم شما در حال اجرا هستند اعمال خواهد شد. برای دسترسی به اطلاعات، باید مکان نما را به گوشه پایین سمت چپ منتقل کرده و روی More details کلیک کنید.
اکنون اطلاعات زیادی را مشاهده خواهید کرد، از جمله فرآیندهای پس زمینه و منابعی که استفاده می کنند.
برای دسترسی به برنامه های راه اندازی، روی Start-up در بالای صفحه کلیک کنید.
لیست مواردی که هنگام روشن شدن دستگاه بارگیری می شوند نمایش داده خواهد شد.
به ستون Status توجه کنید، زیرا همه موارد موجود در لیست ممکن است enabled (فعال) نباشند. مواردی که Disabled (غیر فعال) هستند در راه اندازی بارگیری نخواهند شد.
با کلیک روی ستون Status برنامه ها به enabled وdisabled طبقه بندی می شوند.
نحوه حذف برنامه های راه اندازی با استفاده از Task Manager
حذف برنامه هایی که نمی خواهید راه اندازی شوند بسیار آسان است.
کافی است روی برنامه مربوطه راست کلیک کرده و از منوی پاپ آپ گزینه Disable را انتخاب کنید.
برنامه در لیست باقی خواهد ماند، اما بعد از این دیگر با روشن شدن دستگاه به طور خودکار راه اندازی نمی شود. برای فعال کردن دوباره آن، کافی است روی آن کلیک راست کرده و Enable را انتخاب کنید.
بخاطر داشته باشید که برای اعمال این تغییرات باید دستگاه خود را مجددا راه اندازی کنید.
روش دوم: اجرای خودکار برنامه ها در ویندوز 10 با استفاده از Startup
اگر می خواهید برنامه ای را به طور خودکار اجرا کنید، shell:startup را باز کنید و اگر می خواهید برنامه ای را در هنگام راه اندازی ویندوز 10 اجرا کنید.
در این مثال می خواهیمMS-Explorer و Internet-Explorer را با راه اندازی ویندوز 10 به طور خودکار اجرا کنیم. می توانیم میانبرهایی برای سایر برنامه ها ایجاد کنیم. (شکل 1)
1- محل قرارگیری برنامه ای که می خواهید برای آن میانبر ایجاد کنید را باز کنید.
2- روی آیتم کلیک راست کرده سپس روی Create Shortcut کلیک کنید. میانبر جدید در محل قرارگیری آیتم اصلی ظاهر می شود.
3- میانبر را به پوشهStartup بکشید.
(تصویر 1) اجرای خودکار برنامه ها در هنگام راه اندازی ویندوز 10
اجرای خودکار برنامه ها در ویندوز 10 از طریق ویرایشگر رجیستری
از طریق میانبر صفحه کلید Windows + R و دستورregedit ویرایشگر رجیستری ویندوز 10 را باز کرده و به آدرس زیر مراجعه کنید.
HKEY_CURRENT_USER \ Software \ Microsoft \ Windows \ CurrentVersion \ Run
یک آدرس دیگر نیز وجود دارد. (در اینجا به این دو آدرس بسنده می کنیم)
HKEY_LOCAL_MACHINE \ Software \ Microsoft \ Windows \ CurrentVersion \ Run
در سمت راست کلید Run کلیک راست کنید و روی گزینه New بروید و از منوی باز شده گزینه String Value را انتخاب کنید. در قسمت Data آدرس کامل برنامه یا فایل مورد نظر خود را وارد کنید:
(تصویر 2) اجرای خودکار برنامه ها در هنگام راه اندازی ویندوز 10
اجرای خودکار برنامه ها با Task Manager
Task Manager یکی از محبوب ترین ابزارهای ویندوز است. با فشار دادن کلید ترکیبی [Ctrl + Shift + Esc] یا از طریق منوی Start به راحتی می توانید به آن دسترسی پیدا کنید.
(تصویر 3) پیدا کردن برنامه هایی که با شروع ویندوز به صورت خودکار اجرا می شوند
لیستی از برنامه هایی که با شروع ویندوز به طور خودکار اجرا می شوند را مشاهده خواهید کرد. با کلیک راست روی یک برنامه، می توانید راه اندازی آن را غیرفعال یا فعال کنید.
اگر برنامه ای که می خواهید به طور خودکار اجرا شود در این لیست وجود نداشته باشد، باید آن را اضافه کنید. این روند کمی پیچیده است: باید رجیستری خود را ویرایش یا Windows Start Auto Directory را اجرا کنید.
روش 3: اگر مشکل با 2 روش بالا حل نشد
نرم افزار بسیار قدرتمند و کم حجمی به نام Windows repair pro وجود دارد که تمام سیستم شما را اسکن و همه ارورها، مشکلات و عیب های آن را در حدود نیم ساعت شناسایی و رفع می کند!
ابتدا ویندوز را در حالت سیف مود بالا بیاورید (اگر ویندوز بالا نمی آید). اگر بلد نیستید وارد سیف مود شوید این راهنما را بخوانید
این نرم افزار را از اینجا دانلود و نصب کنید. (ترجیحا نسخه پرتابل را دانلود کنید که نیازی به نصب هم نداشته باشد). مطابق تصویر برنامه را باز کنید و روی گزینه All repairs کلیک کنید.
حدود نیم ساعت تا یک ساعت طول می کشد تا سیستم شما را اسکن کند و نهایتا یک پیغام ریستارت ویندوز بالا می آید که گزینه Yes را باید بزنید. بعد از ریست شدن ویندوز، کامپیوتر شما بدون مشکل کار می کند!



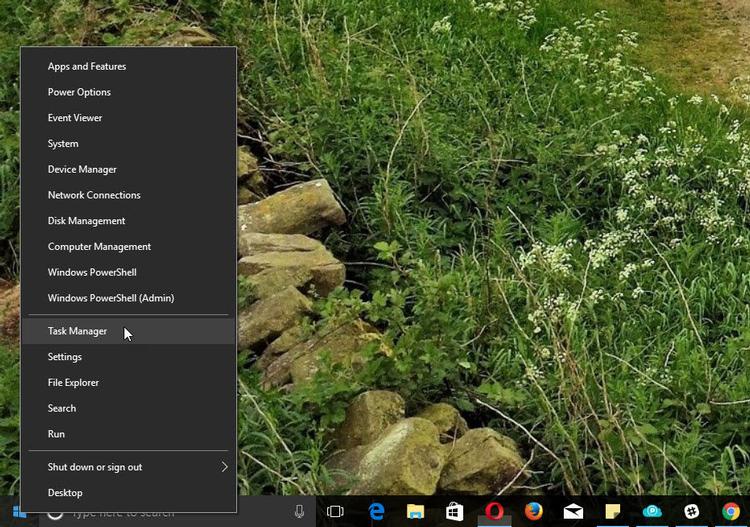
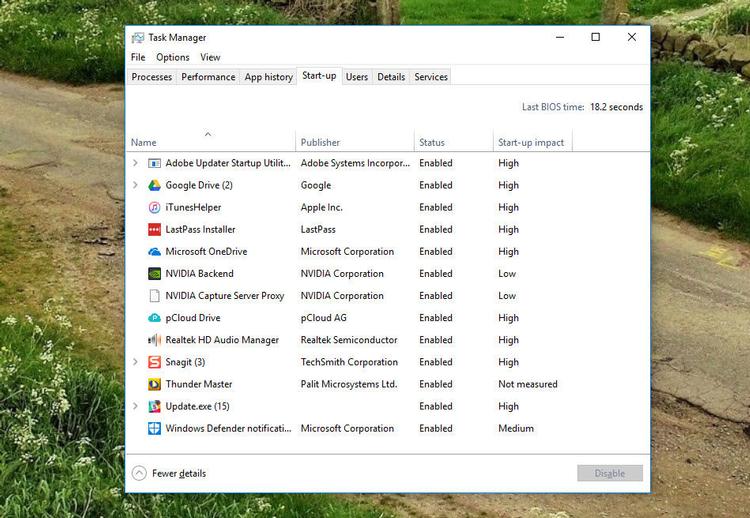
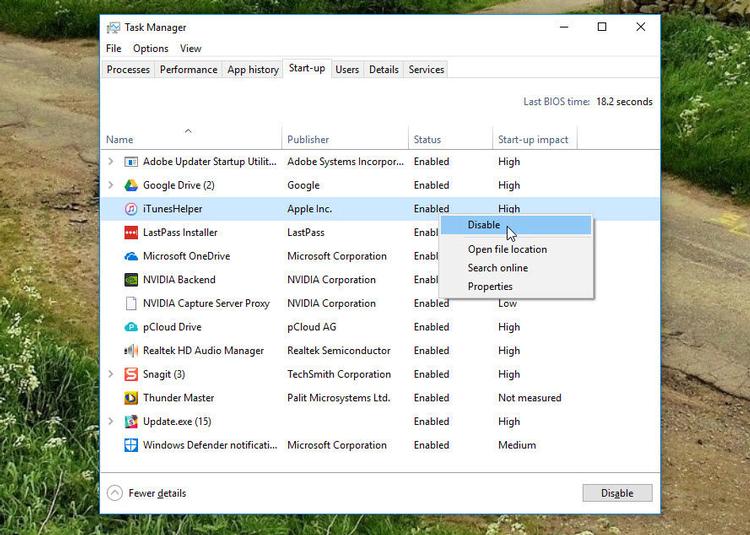
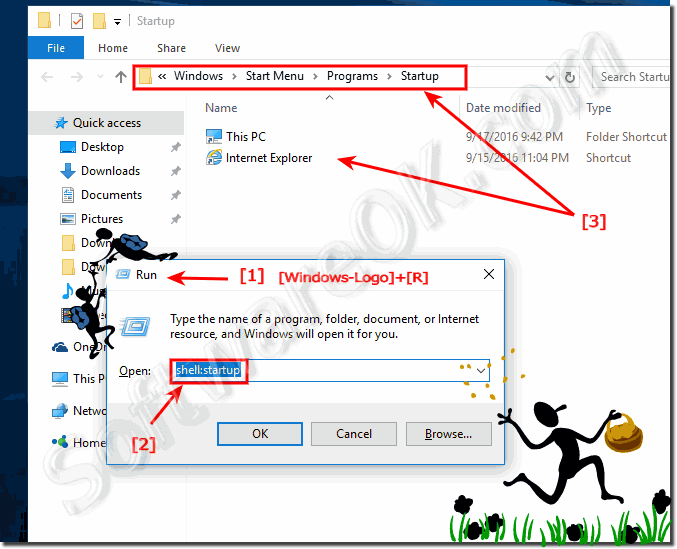
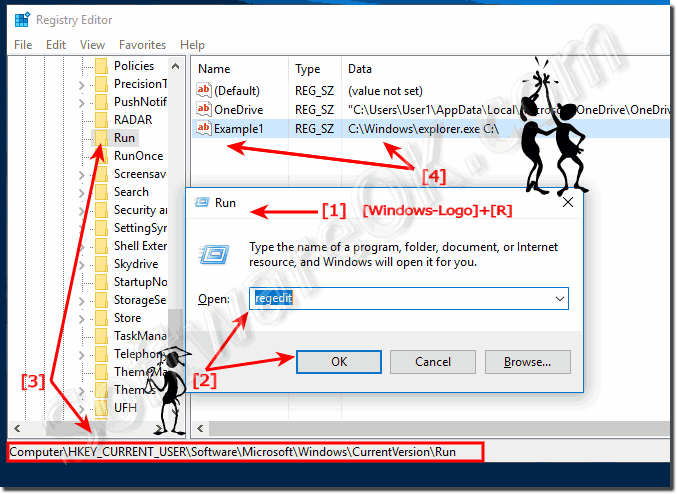
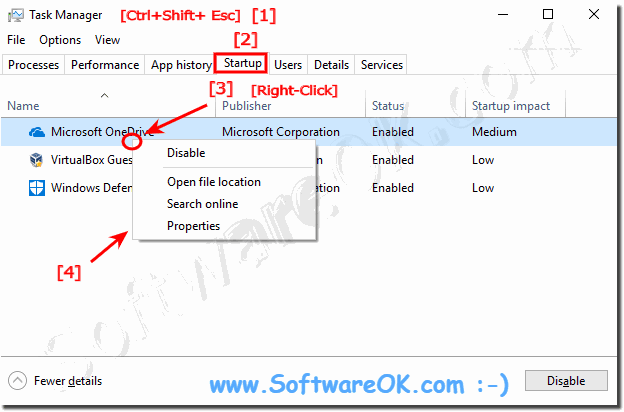



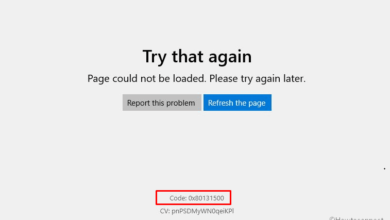
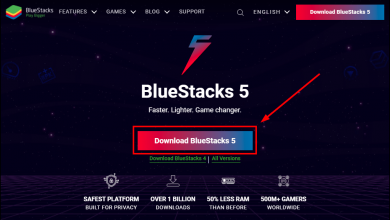
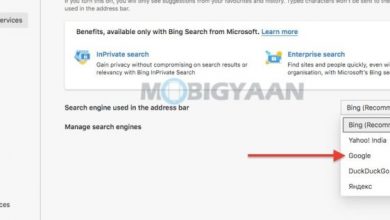
عالی بود