جمع در اکسل یکی از عملیات اساسی و پرکاربرد است. در اکسل می توانید مجموع چند عدد یا چند سلول، مجموع چند سطر یا چند ستون و یا مجموع چند محدوده را به دست آورید. روشهای مختلفی برای جمع زدن اعداد در اکسل وجود دارد. ما در این مقاله چهار روش پرکاربرد اکسل را به شما نشان خواهیم داد:
- جمع زدن اعداد در یک سلول
- جمع زدن اعداد چند سلول
- جعم اعداد با استفاده از AutoSum
- جمع اعداد با استفاده از Insert Function
دو روش اصلی و ساده تر عبارتند از؛ تابع sum و کلیدهای میانبر. استفاده از کلیدهای میانبر بسیار راحت تر و سریعتر است.
ویدیوی آموزشی (سریع ترین روش جمع در اکسل)
اگر ویدیوی بالا کافی نبود یا به روش گام به گام بهتر یاد می گیرید به خواندن ادامه دهید:
تابع SUM در اکسل (روش اول)
SUM یکی از پرکاربردترین و مفیدترین توابع در اکسل است.
فرمول SUM:
=SUM(number1,number2,number3, … )
همه فرمول ها در اکسل با = شروع می شوند. number1، number2، number3، … آرگومان های تابع هستند که تعداد آنها بین ۱ تا ۲۵۵ می باشد. این آرگومان ها می توانند شامل: عدد، آدرس سلول، محدوده سلول ها، فرمول و سایر توابع اکسل باشند.
نکاتی درباره تابع SUM
- تابع Sum روی اعداد اعشاری و کسری نیز اعمال می شود.
- اگر آرگومان تابع یک مقدار غیر عددی مستقیم و یا یک سلول حاوی مقدار غیر عددی باشد، تابع Sum خطای ?Name# را نشان می دهد.
- اما اگر آرگومان تابع، محدوده ای از سلول ها باشد و سلولی در محدوده دارای مقدار غیر عددی است، تابع Sum آن را نادیده می گیرد.
- تابع Sum یک تابع پویا نیست. یعنی اینکه اگر این تابع را روی محدوده ای از سلول ها اعمال کنید و سپس بعضی از مقادیر فیلتر شوند، خروجی تابع تغییر نمی کند. برای چنین مواردی بهتر است از تابع Subtotal استفاده کنید.
استفاده از عملگرهای ریاضی در تابع SUM
از عملگرهای ریاضی مانند (+، -، / و *) نیز می توانید در داخل تابع Sum استفاده کنید.
فرمول زیر معتبر و نتیجه برابر با ۸ است.
=SUM(2*4)
نتیجه فرمول زیر برابر با ۵۸ می باشد
=SUM(62-4)
تابع Sum این عبارت های ریاضی شامل اعداد و عملگرها را به عنوان یک عبارت واحد و یک مقدار ورودی در نظر می گیرد. ابتدا نتیجه این عملیات ریاضی را محاسبه می کند و اگر آرگومان دیگری نداشته باشد، مقدار محاسبه شده را به عنوان نتیجه برمی گرداند.
مثال:
- در مثال زیر، تابع Sum مقادیر ورودی را با هم جمع می کند و نتیجه را برمی گرداند. مقدار بازگشتی برابر با ۲۵٫۸ می باشد.
=SUM(10.2,9.6,2,4)
- در تابع زیر از اعداد کسری استفاده شده است، ۲/۴ و ۲/۸ به ترتیب برابر با ۲ و ۴ است و حاصل جمع آن ها ۶ می شود.
=SUM(4/2,8/2)
- “EXCEL” در فرمول زیر، یک مقدار غیر عددی است. بنابراین خطای ?Name# نشان داده می شود.
=SUM(10,EXCEL)
- تابع Sum مجموع مقادیر سلول ها را محدوده B2:B10 محاسبه می کند.
=SUM(B2:B10)
- در فرمول زیر، مجموع سلول های B6 تا M6 محاسبه شده و سپس نتیجه آن با مقدار سلول R6 جمع می شود.
=SUM(B6:M6,R6)
- مجموع مقادیر سلول ها در دو محدوده A2 تا A14 و C4 تا C29 را با هم جمع می کند.
=SUM(A2:A14,C4:C29)
- تابع زیر، اعداد ۲ (نتیجه ۳/۶)، ۸ (نتیجه ۲*۴) و ۳۳ را با هم جمع می کند و مقدار ۴۳ را برمی گرداند.
=SUM(6/3,4*2,33)
میانبر تابع Sum در اکسل (روش دوم-ساده تر)
به جای فرمول تابع SUM می توانید از کلیدهای میانبر روی صفحه کلید استفاده کنید. در این روش:
- محدوده مورد نظر خود را به طور مستقیم انتخاب کنید.
- کلید های “=و Alt” را همزمان روی صفحه فشار دهید (یعنی دکمه آلت کیبورد را نگه دارید و سپس دکمه ای که علامت مساوی روی آن است را فشار دهید)
- مقدار مجموع در سلول بعدی نشان داده می شود.
در ادامه انواع روش های محاسبه جمع در اکسل را با استفاده از تابع Sum، AutoSum و کلیدهای میانبر روی مثال های مختلف توضیح خواهیم داد. AutoSum یکی از پرکاربردترین توابع در اکسل است.
جمع یک سطر در اکسل
در مثال زیر، هر سطر نشان دهنده یک دانش آموز است به صورتی که ابتدا نام دانش آموز و سپس نمرات آن نوشته شده است. فرض کنید، می خواهید مجموع نمرات هر دانش آموز را در هر سطر محاسبه کنید.
استفاده از تابع Sum:
- سلول E2 را انتخاب کنید.
- روی تب Formulas کلیک کنید.
- روی ایکن AutoSum (یعنی نماد ∑) در سمت چپ-بالای صفحه کلیک کنید.
- فرمول جمع (SUM(B2:D2= به طور خودکار در سلول E2 قرار می گیرد. Enter را فشار دهید.
- مجموع نمرات دانش آموز اول محاسبه می شود.
استفاده از میانبر:
- سلول E2 را انتخاب کنید
- کلیدهای میانبر “=و Alt” را فشار دهید.
- مانند روش قبل، فرمول جمع (SUM(B2:D2= به طور خودکار در سلول E2 قرار می گیرد. Enter را کلید فشار دهید تا مقدار محاسبه شده نشان داده شود.
برای محاسبه مجموع نمرات بقیه دانش آموزان در بقیه سطرها، ماوس را روی گوشه پایین- سمت راست سلول E2 حرکت دهید تا اشاره گر ماوس به یک نماد جمع پررنگ و سیاه تبدیل شود (+)، سپس یا دابل کلیک کنید یا ماوس را تا آخرین ردیف به سمت پایین بکشید، در نتیجه مجموع برای هر سطر محاسبه می شود.
جمع یک ستون در اکسل
در مثال زیر فرض کنید، می خواهید مجموع مقادیر سلول های D2 تا D10 را محاسبه کنید:
استفاده از تابع Sum:
- سلول D11 را انتخاب کنید.
- به تب Formulas بروید.
- روی آیکن AutoSum (یعنی نماد ∑) کلیک کنید.
- فرمول جمع “(SUM(D2:D10=” به طور خودکار در سلول D11 قرار می گیرد. Enter را روی صفحه کلید فشار دهید.
- مجموع ستون D در سلول D11 نشان داده می شود.
استفاده از میانبر:
- سلول D11 را انتخاب کنید.
- کلیدهای میانبر “= Alt” را روی صفحه کلید فشار دهید.
- مانند روش قبل، فرمول جمع “(SUM(D2:D10=” به طور خودکار در سلول D11 قرار می گیرد. Enter را فشار دهید تا مقدار محاسبه شده نشان داده شود.
نکته: بعد از جمع کردن یک ستون، برای محاسبه جمع چند ستون مجاور می توانید از روش کشیدن استفاده کنید. توجه داشته باشید که فقط می توانید به سمت راست بکشید. بنابراین ابتدا باید جمع ستون سمت چپ را به دست آورید سپس ماوس را در گوشه پایین-سمت راست سلول حرکت دهید تا شکل اشاره گر ماوس به علامت جمع پررنگ و سیاه تبدیل شود (+) و آنگاه به سمت راست بکشید.
برای به دست آوردن جمع سایر ستون ها نمی توانید مانند جمع سطرها روی دسته دابل کلیک کنید، فقط باید به سمت راست بکشید.
جمع محدوده در اکسل
روش ۱: کلیدهای میانبر + انتخاب محدوده
اگر می خواهید مجموع محدوده B2: E4 را محاسبه کنید:
- سلول F2 را انتخاب کنید.
- کلیدهای میانبر “Alt +” را فشار دهید.
- فرمول (SUM(B2:E2= به صورت خودکار وارد می شود.
- در این مرحله به صورت دستی محدوده مورد نظر (در اینجا B2: E4) را انتخاب کنید. B2: E2 در فرمول به B2:E4 تغییر می کند.
- Enter را فشار دهید، مجموع سلول های محدوده انتخاب شده نمایش داده می شود.
روش ۲: نوشتن فرمول + انتخاب محدوده
اگر می خواهید مجموع محدوده B2:E4 را محاسبه کنید:
- سلول F2 را انتخاب کنید.
- فرمول )sum= را تایپ کنید سپس محدوده B2: E4 را انتخاب کنید.
- پرانتز سمت راست را تایپ کنید و Enter را فشار دهید.
- مجموع محدوده سول های انتخاب شده نمایش داده می شود.
جمع سلول ها در محدوده های ناپیوسته
در دو روش قبلی محدوده سلول ها در کنار هم و پیوسته بودند، در اینجا می خواهیم روش محاسبه مجموع محدوده های ناپیوسته را توضیح دهیم.
- سلول F2 را انتخاب کنید.
- فرمول )sum= را وارد کنید.
- محدوده B2:C3 را انتخاب کنید، سپس کاما(،) بگذارید. حالا محدوده دوم C5:D8 را انتخاب کنید.
- پرانتز سمت راست تابع را وارد کنید و Enter را فشار دهید.
- مجموع دو محدوده انتخاب شده نمایش داده می شود.
تابع SUM همراه با سایر توابع در اکسل
می توانید تابع SUM را با سایر توابع در اکسل ترکیب کنید. دو مثال زیر را نگاه کنید.
در مثال زیر Sum با تابع PRODUCT استفاده شده است. تابع PRODUCT حاصل ضرب ۹*۸ را برمی گرداند و سپس تابع Sum، مقدار بازگشتی از تابع PRODUCT را با عدد ۱۰۰ جمع می کند و عدد ۱۷۲ را برمی گرداند.
=SUM(PRODUCT(8,9),100)
در مثال زیر Sum همراه با تابع COUNTA استفاده شده است. تابع Sum دو آرگومان دارد که هر دو شامل تابع COUNTA میباشد. تابع COUNTA تعداد سلول های پر (غیر خالی) در محدوده های A1 تا A10 و B1 تا B10 را می شمارد سپس تابع Sum آن ها را با هم جمع می کند.
=SUM(COUNTA(A1:A10),COUNTA(B1:B10))
جمع اعداد در یک سلول
برای شروع با یک مثال ساده شروع میکنیم. فرض کنید میخواهید دو عدد را در یک سلول با هم جمع بزنید، مثلا: ۵+۵٫
برای جمع زدن:
۱-یک سلول را در اکسل انتخاب کنید. در مثال ما سلول موردنظر A1 است.
۲-روی سلول A1 دابل کلیک کنید.
۳-داخل سلول تایپ کنید: ۵+۵
در آخر، با فشار دادن کلید Enter عدد ۱۰ ظاهر میشود:
اما اگر بخواهید چند عدد را در یک سلول با هم جمع بزنید چه؟
مثلا بیایید این اعداد را با هم جمع بزنیم: ۵، ۷، ۵۰، ۷۲ و ۶۰٫
شما میتوانید روی سلول A1 دابل کلیک کنید و سپس این اعداد را در آنجا تایپ کنید. به این صورت:
روی Enter کلیک کنید. جمع نهایی ۱۹۴ خواهد بود:
جمع اعداد چند سلول
روشهای مختلفی برای جمع اعداد چند سلول وجود دارد. در اینجا ۳ متد برای جمع زدن اعداد ۲۵، ۱۵ و ۱۰ که در سلولهای مختلف میبینید:
متد اول: اضافه کردن هر سلول به صورت مجزا
برای شروع روی سلول A4 دابل کلیک کنید و بعد نام سلولهای مورد نظر را تایپ کنید. به این صورت:
در نهایت، Enterرا فشار دهید. جمع اعداد در سلول A4 عدد ۵۰ خواهد بود:
متد دوم: با استفاده از تابع جمع اکسل
برای استفاده از تابع Sum روی سلول A4 کلیک کنید. بعد نام سلولها را وارد کنید.
تابع جمع در اکسل به صورت زیر است:
Enter را فشار دهید. همین نتیجه یعنی عدد ۵۰ به دست میآید:
متد سوم: جمع مجموعهای از سلولها
اگر بخواهید مجموعهای از سلولها را جمع بزنید، باید چه کارکنید؟ تایپ کردن نام تک تک سلولها کار دشواری است. شما میتوانید به جای این کار، بازه سلولهایی که میخواهید با تابع جمع مجموعشان را به دست بیاورید را مشخص کنید.
در اینجا روی سلول A4 دابل کلیک کرده و بعد نام اولین و آخرین سلول را داخل پرانتز تایپ کنید:
با این کار تمام مقادیر بین A1 تا A3 جمع زده میشود. Enter را فشار دهید. میبینید باز هم مجموع اعداد ۵۰ میشود:
جمع اتوماتیک اعداد با استفاده از AutoSum
برای جمع اعداد ۲۵، ۱۵ و ۱۰ با استفاده از تابع AutoSum، باید بازه سلولهای A1 تا A3 را انتخاب کنید. بعد روی دکمه AutoSum کلیک کنید:
نتیجه جمعتان در سلول A4 ظاهر میشود:
جمع اعداد با استفاده از تابع Insert
برای جمع اعداد با استفاده از تابع Insert باید:
۱-سلولی که میخواهید نتیجه جمع در آنجا ظاهر شود را انتخاب کنید. مثلا این سلول A4 است:
۲-روی دکمه fx کلیک کنید.
۳-SUM را انتخاب کنید.
۴-OK را فشار دهید:
حالا به بازه سلولهایی که میخواهید با هم جمعشان بزنید نیاز دارید. در مثال ما این بازه A1 تا A3 است:
در آخر، OKرا فشار دهید. نتیجه جمع در سلول A4 نمایش داده میشود:
![]() دانلود فیلم های آموزش صفر تا صد اکسل +جزوه
دانلود فیلم های آموزش صفر تا صد اکسل +جزوه



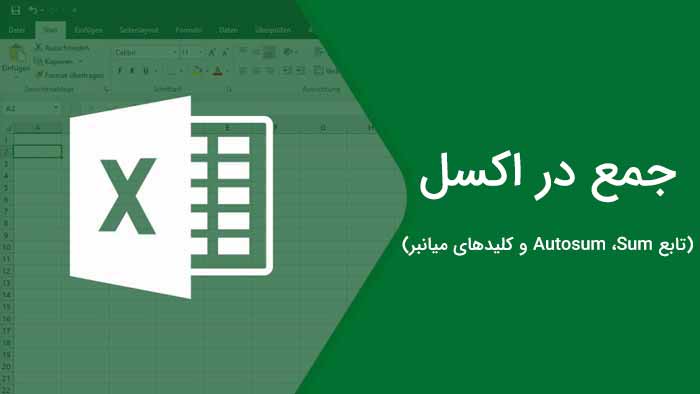

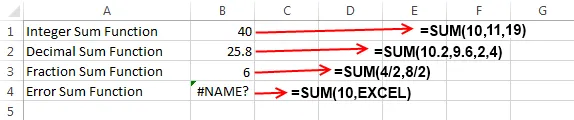
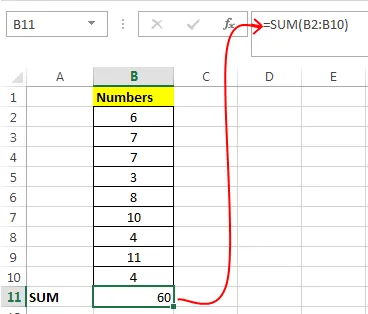
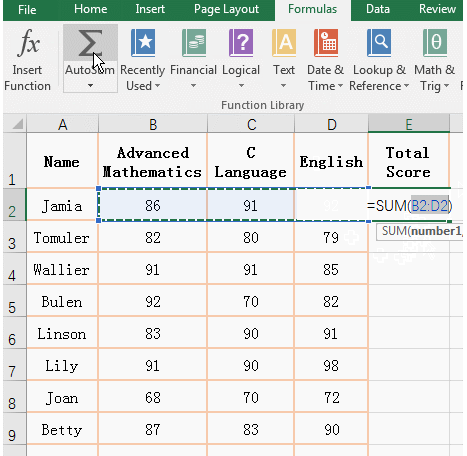
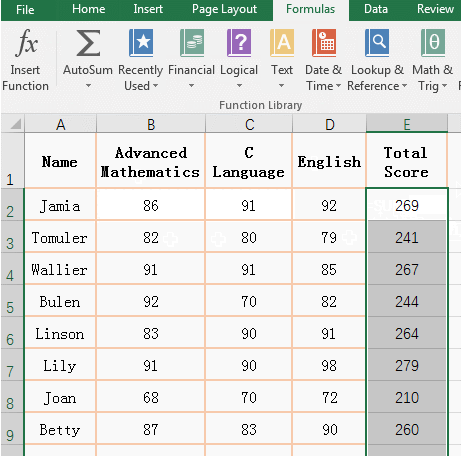
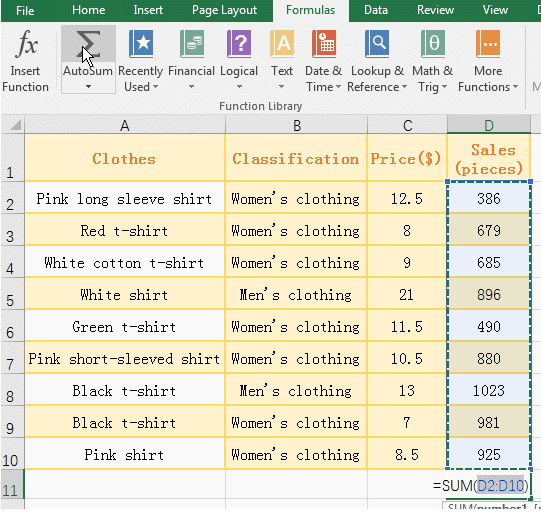
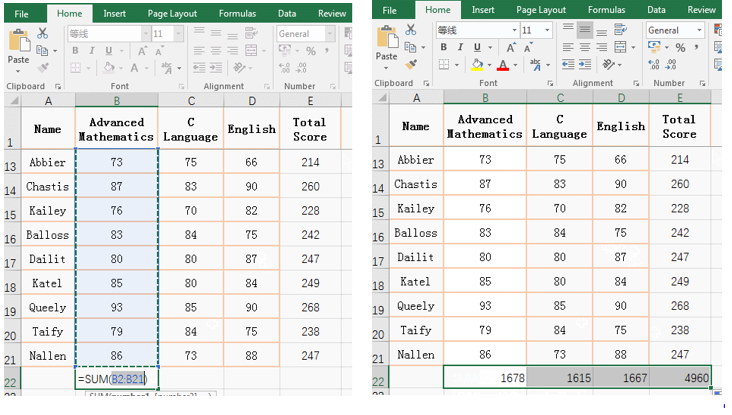
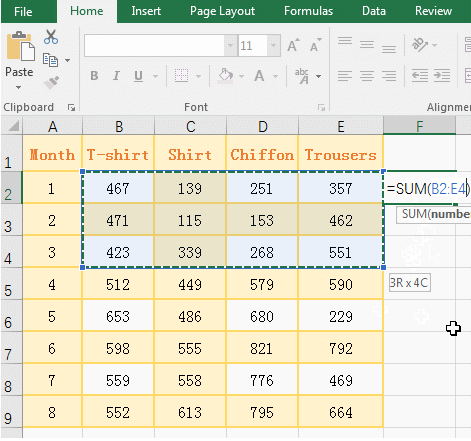
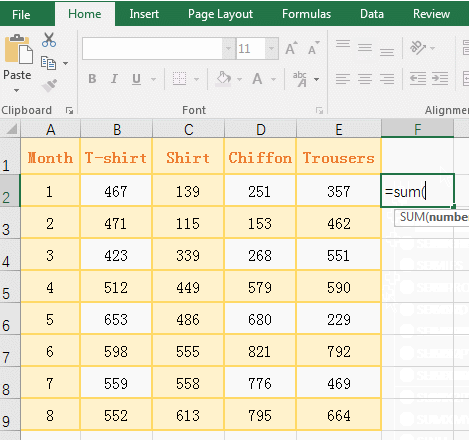
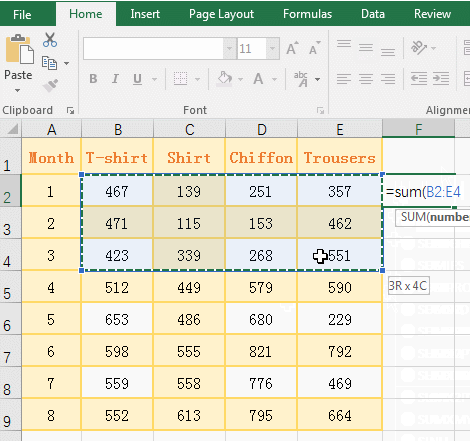
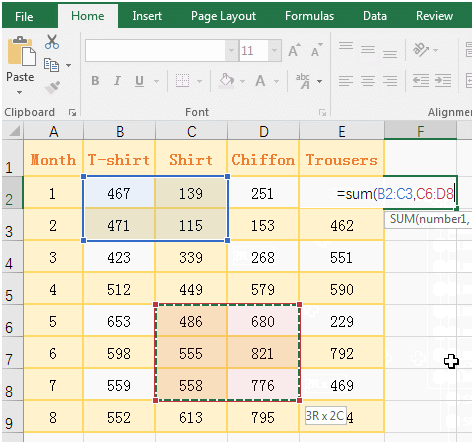
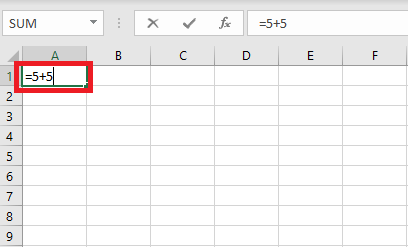
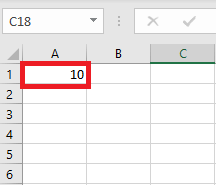
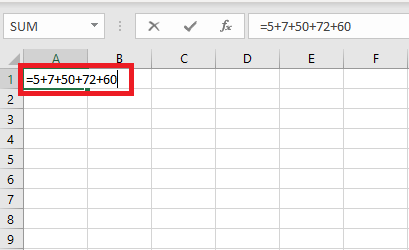
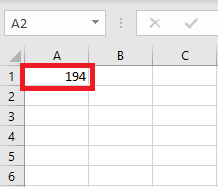
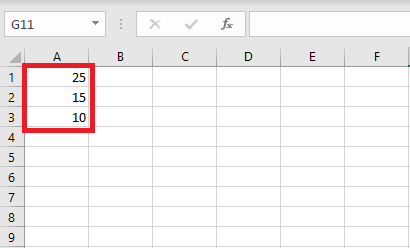
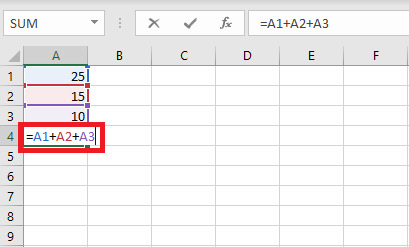
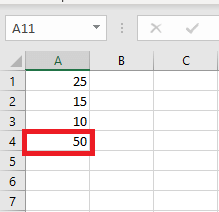
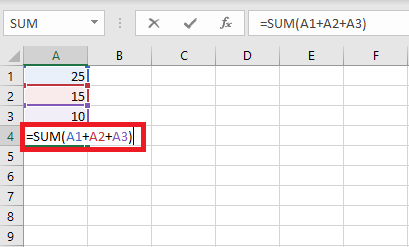
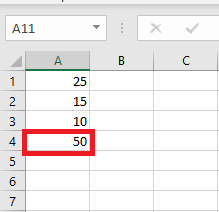
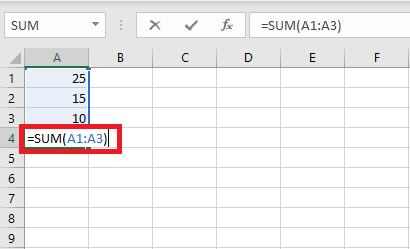
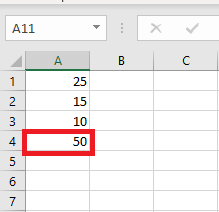

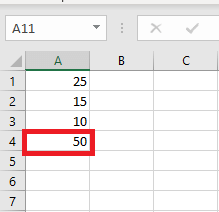
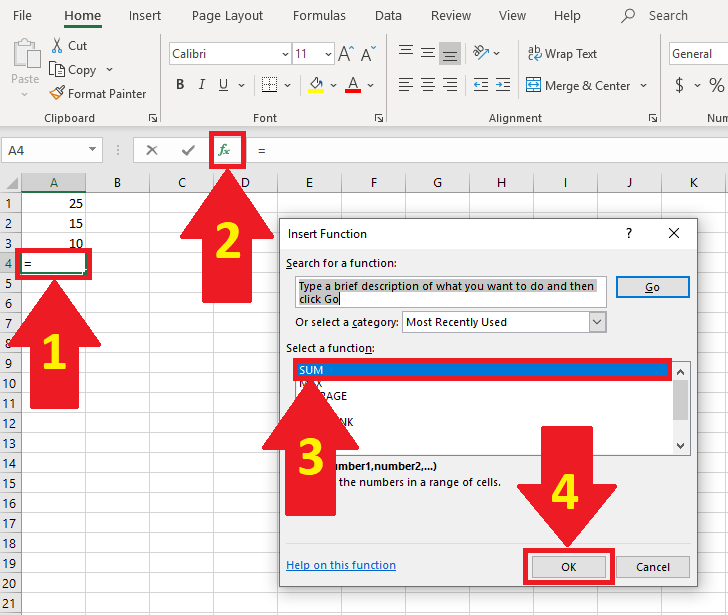
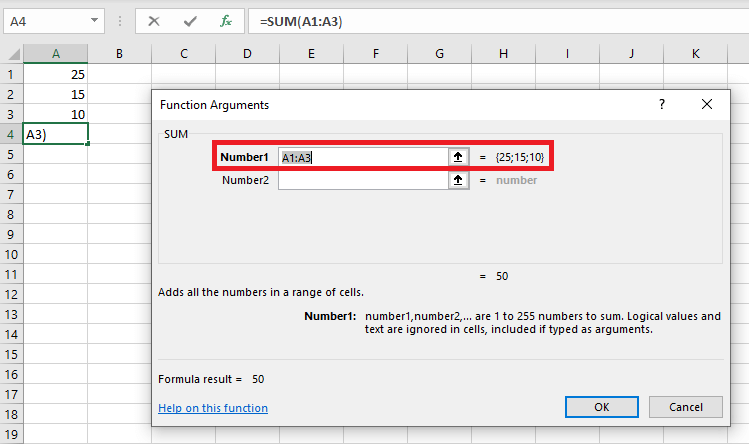
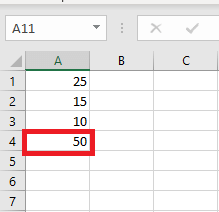

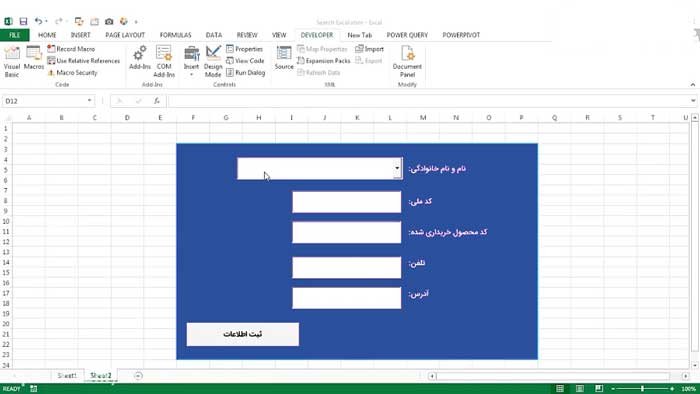
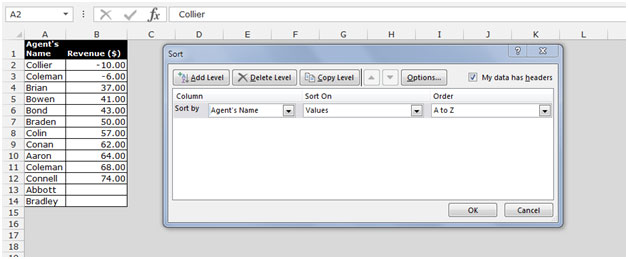
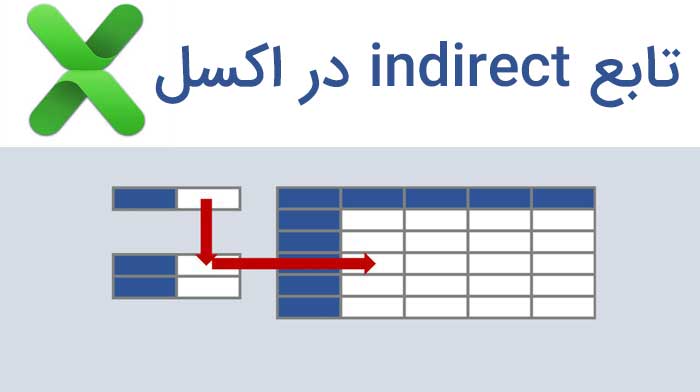



10 دیدگاه. ارسال دیدگاه جدید
سلام وقتتون بخیر . ممنون از اموزشهاتون. سوالی خدمتتون داشتم . برای جمع A1 تا A8 وقتی که از sum استفاده میکنیم سطر آخر مشخص (8) است . ولی اگر بخواهیم سطر متغییر داشته باشیم مثلا هر بار به ته سطر عددی اضافه شود آن را هم در حاصل جمع حساب کند باید چطور عمل کنیم؟
عالی بووووود ممنونم
ممنونم
عالی بود کارم راه افتاد
بسار عالی سلامت باشید و پایدار
دمت گرم کار درست با حال
برای جمع اعداد در یک ستون، به صورت یکی در میان، چگونه است؟
سلام من هر کاری میکنم جمع یک ستو صفر ۰میشه
عالی بود
سلام من میخوام جمع یه سری وسایل رو بگیرم مثلا اون وسیله ۵ تا ازش داریم حالا میخوا یه دونه دیگه بهش اضاف کنیم ولی نمیخواییم یه یک بنویسم یا اصل رو حذف کنم دستی یکی بهش اضاف کنم مثلا میشه یه سلول درس کنیم که اگه روش کلیک کردم یکی به جمع اضاف بشه
سلام وقت بخیر. یه مشکلی که من داشتم این بود که اعداد من که براساس ریال بودند، کاما بین صفرها بود و اصلا جواب درست در نمیومد و صفر میشد. لطفا به این موضوع دقت کنید که علائم بی ربط به ریاضی بین اعدادتون نباشه و به صورت صحیح اعداد رو وارد کنید.